我們這裡所說的切片(Slice)就是將一幅大圖像分割為一些小的圖像切片,然後在網頁中通過沒有間距和寬度的表格重新將這些小的圖像沒有縫隙的拼接起來,成為一幅完整的圖像。這樣做可以減低圖像的大小,減少網頁的下載時間,並且能創造交互的效果,如翻轉圖像等,還能將圖像的一些區域用Html來代替。 Fireworks在網頁切片制作方面有很強的優勢,今天我們就來仔細看看Fireworks網頁切片全攻略。
一、切片在網頁制作中的作用
在網頁上的圖片較大的時候,浏覽器下載整個圖片的話需要花很長的時間,切片的使用使得整個圖片分為多個不同的小圖片分開下載,這樣下載的時間就大大地縮短了,能夠節約很多時間。在目前互聯網帶寬還受到條件限制的情況下,運用切片來減少網頁下載時間而又不影響圖片的效果,這不能不說是一個兩全其美的辦法了。
除了減少下載時間之外,切片也還有其他一些優點:
* 制作動態效果:利用切片可以制作出各種交互效果。例如前面將的按鈕的這種狀態其實最後導出的文件實質上就是不同狀態的切片。
* 優化圖像:完整的圖像只能使用一種文件格式,應用一種優化方式,而對於作為切片的各幅小圖片我們就可以分別對其優化,並根據各幅切片的情況還可以存為不同的文件格式。這樣既能夠保證圖片質量,有能夠使得圖片變小。
* 創建鏈接:切片制作好了之後,就可以對不同的切片制作不同的鏈接了,而不需要在大的圖片上創建熱區了。
二、創建切片
使用Fireworks工具箱上的切片工具可以為已經制作好的圖片創建切片。如圖1所示,切片工具有兩類,分別為“矩形切片”工具(Slice tool)和“多邊形切片”工具(Polygon Slice tool)。
下面我們分別就這兩類熱區工具的使用作介紹。
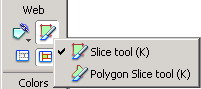
圖1 兩類切片工具
1. 創建矩形切片
首先打開圖像,選擇工具箱上的的切片工具,在圖像的適當位置上按下鼠標左鍵並拖動繪制一個矩形區域,當矩形大小適當時釋放鼠標,這樣就生成了一個切片,如圖2所示。該切片區域被半透明的綠色所覆蓋,稱為切片對象,另外Fireworks根據切片對象的位置以紅色分割線對圖像進行了分割,稱為切片向導。
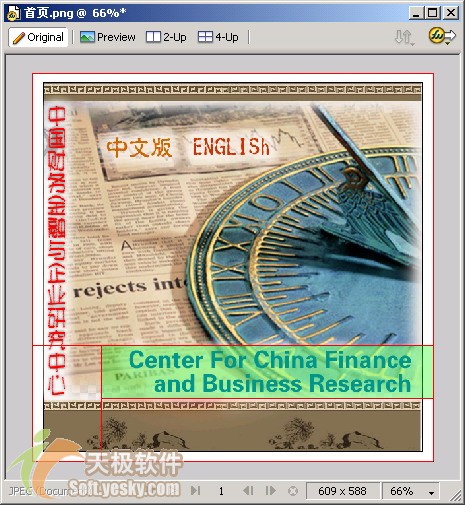
圖2 繪制矩形切片
要使切片與對象區域緊密匹配,可以和熱點一樣先選中要制作成為切片的對象,然後點擊“Edit”菜單,選擇“Insert”->“Slice”;如果選擇了多個對象,則會出現一個如圖3所示的對話框,選擇“Multiple”按鈕,可以創建多個切片,如圖4所示。
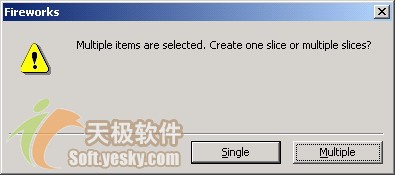
圖3 提示對話框
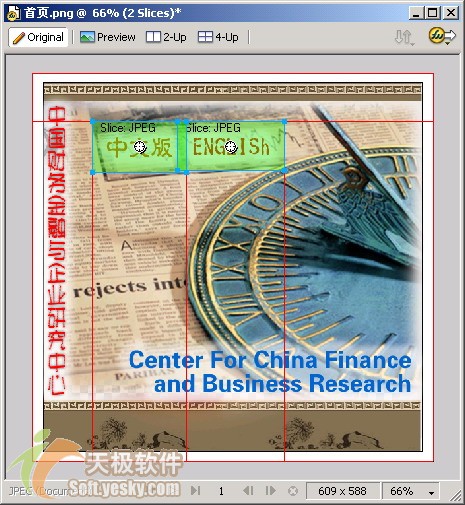
圖4 制作多個切片2. 創建多邊形切片
如圖5所示,打開一幅圖像,可以利用多邊形切片工具在多邊形的每個頂點單擊制作多邊形切片,如圖6所示。

圖5打開圖像

圖6 創建多邊形切片
由上圖可見,圖像中的切片向導仍然是水平和垂直的,生成的切片文件也還是矩形的。實際上多邊形切片的形狀主要是用於設置相應的行為觸發區域的。如果切片對象被設置了鏈接,那麼在浏覽器中顯示的時候,只有點擊到多邊形區域時才會實現鏈接跳轉,而在這個切片的其他區域則不會出現鏈接跳轉。
同理,如果切片和對象區域完全符合或者說用戶是基於路徑對象制作切片,只需點擊“編輯”菜單,再選擇“Insert”->“Slice”即可。
三、編輯切片
和熱區的編輯非常類似,如果要選取切片,可以利用指針工具、部分選定工具來選中它,也可以使用層面板來進行;選中切片之後,若要移動切片可以利用鼠標、方向鍵或者屬性面板的位置值。
默認情況下熱區是透明的綠色,如果需要改變熱切片的顏色,只需要在圖7所示的切片屬性面板中的切片顏色框中選擇所需要的顏色即可。

(圖7 切片屬性面板 圖片較大,請點擊圖片觀看大圖)
在切片屬性面板中,類型欄的下拉菜單中有圖像和HTML兩項,選擇HTML會出現圖8所示的面板,點擊按鈕,在圖9所示的彈出窗口中設置Html代碼可以創建一個文本鏈接。

(圖8 將切片類型改為Html 圖片較大,請點擊圖片觀看大圖)
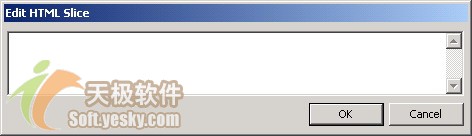
圖9 Edit Html Slice對話框
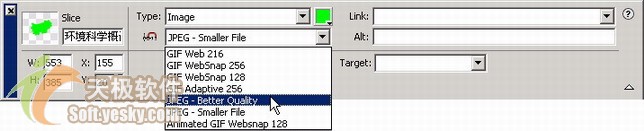
(圖10 選擇優化方式 圖片較大,請點擊圖片觀看大圖)
此外,在屬性面板的優化下拉列表中還有幾類優化方式,我們可以依據實際情況選擇一種優化方式,如圖10所示。
可以利用工具箱上的隱藏切片和熱點工具來將選中的切片隱藏起來,需要顯示切片的時候單擊顯示切片和熱點工具即可將切片顯示出來。如同熱區的顯示和隱藏一樣,我們同樣還可以利用層面板上的眼睛圖標顯示和隱藏該切片。 四、添加鏈接
為切片添加鏈接同樣有兩種方法,一是利用屬性面板,二是利用URL面板。當我們選定某個切片之後,我們可以在這兩個面板中為該熱區設置鏈接地址和鏈接屬性。方法和熱區的鏈接方法類似,這裡不再重復了。
五、命名切片
在Fireworks中命名切片有如下三種方式:自動命名切片文件、自定義命名切片文件和更改默認的自動命名慣例。
1. 自動命名切片文件
如果用戶沒有在屬性面板或層面板中輸入切片名稱,則Fireworks 會為切片自動命名。自動命名將根據默認的命名慣例自動為每個切片文件指定一個唯一的名稱。在導出經過切片的圖像時,於“Export”對話框的“文件名”文本框中輸入一個名稱。注意不要添加文件擴展名,因為Fireworks 會在導出時自動向切片文件添加文件擴展名。
2. 自定義命名切片文件
為了能夠在站點文件結構中輕松地標識切片文件,用戶可以為切片自行命名。自定義命名切片有兩種方法:在畫布上選擇切片,在屬性面板的Slice框中輸入一個名稱,然後按回車鍵;在層面板中雙擊切片的名稱,輸入一個新名稱,然後按回車鍵。
3. 更改默認的自動命名慣例
還可以在“HTML Setup”對話框的“Document Specific”(文檔特定信息)選項欄中更改切片的命名慣例。點擊“File”菜單,選擇下拉菜單的“Html Setup”,如圖11所示在彈出的對話框中選擇“Document Specific”選項欄。我們可以用多種多樣的的命名選項來生成自己的命名慣例,創建的命名慣例最多可包含六個元素。每個元素具體解釋如下:

圖11 文檔特定信息項目欄
* None:元素钚應用任何名稱。
* doc.name:元素采用文檔的名稱。
* slice:可以向命名慣例中插入“slice”一詞
* Slice(1、2、3...)/Slice(01、02、03...)/Slice(A、B、C...)/Slice(a、b、c...): 根據所選擇的特定樣式,按數字順序或字母順序對元素進行標記。
* row/column(r3_c2、r4_c7...): row (r##) 和column (c##) 指定 Web 浏覽器用來重建切片圖像的表的行和列。
* Underscore/Period/Space/Hyphen:下劃線/句號/空格/連字符,通常使用這些字符作為與其它元素的分隔符。
例如,如果文檔名為index,則命名慣例doc.name + "slice"+Slice(A、B、C...)所產生的切片名稱就是indexsliceA。實際上,不需要使用包含全部六個元素的命名慣例。如果一個切片包含多個幀,則默認情況下 Fireworks 將為每個幀的文件添加一個數字。我們也可以使用“Html Setup”對話框為包含多個幀的切片創建自己的命名慣例。例如,如果為一個包含三種狀態的按鈕輸入自定義切片文件名 home,則Fireworks 將“Up”狀態圖形命名為 home.gif,將“Over”狀態圖形命名為 home_f2.gif,將“Down”狀態圖形命名為 home_f3.gif。
六、導出切片
介紹完了命名原則之後,我們來說一下切片導出的具體步驟:
第一步:如圖12所示打開切片圖像。
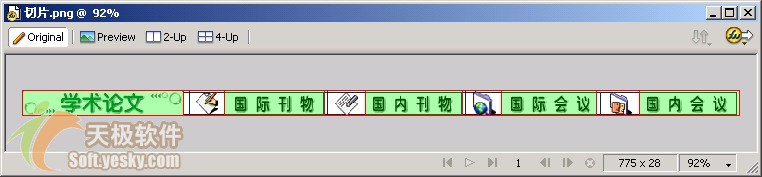
(圖12 切片圖像 圖片較大,請點擊圖片觀看大圖)
第二步:選擇“File”->“Export”,會彈出導出對話框。選擇需要保存的文件夾,在文件名中輸入文件名稱,如圖13所示。
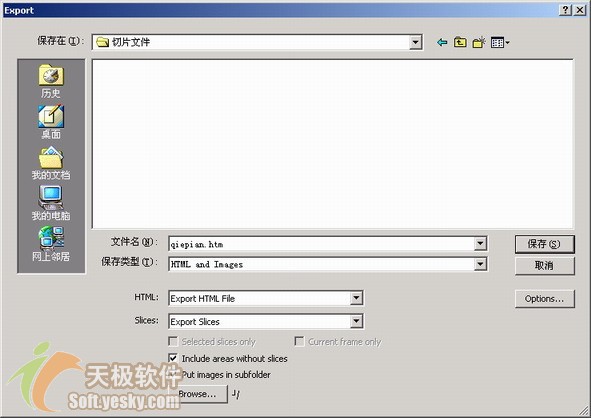
(圖13 導出切片 圖片較大,請點擊圖片觀看大圖)
第三步:在切片下拉列表中選擇三個選項:
* Export Slice(導出切片):表示根據切片對象導出多個切片文件
* None(無):表示不生成切片文件,只是將文件導出為一個圖像文件
* Slice Along Guides(沿引導線切片):表示依據文件中現有切片向導導出切片
另外,如果我們只希望導出一部分切片,只需要選中所需要導出的切片,右擊鼠標在快捷菜單中選擇“Export Selected Slice”(導出所選切片)即可。