和許多矢量編輯軟件一樣,在Fireworks中繪制的矢量對象比位圖對象的可修改性強很多。因此在進行無素材制圖時,更多時候是制作成矢量圖形,以方便隨時保存,隨時編輯。而對象的編輯則包括對對象的選取、移動、填充、旋轉和變形等等
1、改變路徑
簡化路徑:為了使一條不規則的矢量路徑變得更加的精簡、圓滑,我們可以用簡化路徑的方法來減少它的路徑節點。如圖所示為一條不規則的路徑。

圖3—01
選中該路徑後點擊菜單欄上的“修改—改變路徑—簡化”命令,如圖3—02。

圖3—02
在“數量”欄中輸入相應數值來設置要簡化的程度。下圖為輸入25後的路徑簡化效果。

圖3—03
擴張路徑:點擊菜單欄上的“修改—改變路徑—擴展筆觸”命令可以對任意路徑進行加寬。如圖3—04。

圖3—04
寬度——設置路徑的寬度;
角——當路徑是曲線時,可以在此選擇轉角的樣式;
尖角限量——用於限制曲線路徑的銳角數量;
結束端點——可以選擇路徑結束點的樣式。
設置完成後,路徑被加寬的效果如圖3—05。
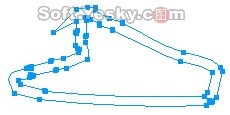
圖3—05
伸縮路徑:使用此命令可以改變封閉型路徑的范圍。設置窗口如下圖

圖3—06
在“方向”欄上可以設定路徑向“內部”或向“外部”的伸縮方向。效果圖如圖3—07。
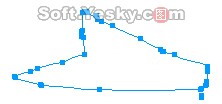
圖3—07
對於非封閉路徑,使用伸縮路徑命令可以自動把路徑改為封閉路徑。
2、對象的操作
對象的選擇:用“指針” ![]() 工具可以對繪圖對象進行直接的點選。當要選擇多個對象時,可同時按下Ctrl+A鍵或直接進行框選,均可選中所有對象。對象被同時選中後拖動任意一個對象,其它的對象也會隨著一起移動。
工具可以對繪圖對象進行直接的點選。當要選擇多個對象時,可同時按下Ctrl+A鍵或直接進行框選,均可選中所有對象。對象被同時選中後拖動任意一個對象,其它的對象也會隨著一起移動。
當一個對象完全處於另一個對象下面時,就很難用“指針”工具進行直接的點選。這時就可以使用工具條上的“選擇後方對象” ![]() 工具來選擇後面的對象,如圖3—08。
工具來選擇後面的對象,如圖3—08。
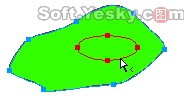
圖3—08
對象的填充:用鋼筆工具畫一個隨意的封閉路徑,然後在該路徑的屬性對話框中設置路徑的描邊填充色,如圖3—09、3—10。
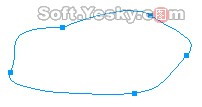
圖3—09

圖3—10
顏色樣版——在描邊顏色預覽窗中可以選擇一種色彩作為路徑的描邊色。預選的色彩及該色彩的網頁色數值都會在樣版的左上角中顯示出來。同時也可以直接輸入想要的網頁色數值,然後按“回車”即可;
自定義顏色——點擊自定義顏色按鈕,從“顏色”窗口中選取或設定一種自定義色彩;
路徑內——是指將描邊色填充在鋼筆路徑之內;
居中於路徑——將描邊色填充在鋼筆路徑之內;
路徑外——將描邊色填充在鋼筆路徑之外;
取消描邊——選擇該項後將取消描邊色。接著我們再來為該路徑設置內部的填充色。內部的填充類別分為“無填充色、實心填充、網頁抖動、漸變填充和圖案填充”五種。其中各種填充類別下又有諸多色彩和樣式可供選擇。我們先在填充選項中選擇一種填充模式,如圖3—11。
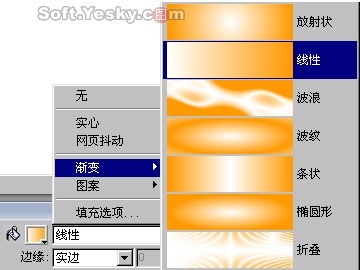
圖3—11
然後在填充色預覽框中設置漸變填充的色彩及透明度,如圖3—12。點擊顏色滑塊可彈出如圖3—10般的顏色預覽窗。
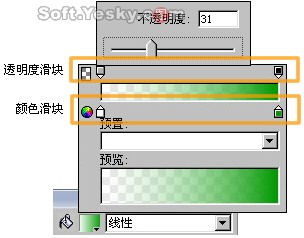
圖3—12
在透明度滑塊或顏色滑塊的空白位置上點擊鼠標可以添加滑塊。在“預置”下拉菜單中可以選擇已有的線性填充樣式。路徑填充設置完成後效果如圖3—13。
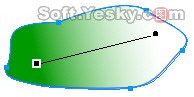
圖3—13
通過調節該路徑對象的填充句柄可以對路徑的漸變填充進行修整。
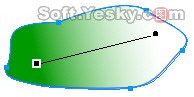
圖3—14
至於其它的路徑填充類別及該類別下的諸多樣式就由大家親自動手去試了。
3、對象的變形
使用“修改—變形”菜單下的這些項可以對對象進行變形處理,如圖3—15所示。
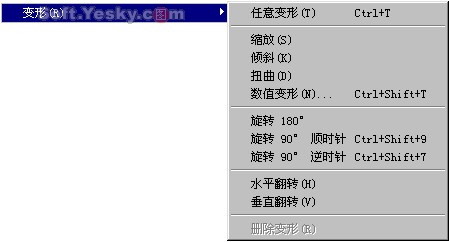
圖3—15
任意變形:該功能中已包括“縮放”、“傾斜”和“扭曲”功能,這些功能與工具條上的“任意變形” ![]() 系列工具是一樣的,選中後可以對對象進行隨意的大小、高寬、傾斜度和旋轉等拖拽變形。另外,也可以用工具欄上的四個常用的翻轉按鈕進行調整,如圖3—16。
系列工具是一樣的,選中後可以對對象進行隨意的大小、高寬、傾斜度和旋轉等拖拽變形。另外,也可以用工具欄上的四個常用的翻轉按鈕進行調整,如圖3—16。

圖3—16
數值變形:選擇該項後會彈出“數值變形”對話框。在該對話框中可以按輸入的數值,對對象進行“縮放”、“調整大小”和“旋轉”的各種精確變形。

圖3—16
旋轉180度——將對象進行180度的旋轉;
旋轉90度順時針——將對象順時針旋轉90度;
旋轉90度逆時針——將對象逆時針旋轉90度;
水平翻轉——將對象以水平線為轉軸,進行水平翻轉;
垂直翻轉——將對象以垂直線為轉軸,進行垂直翻轉。
4、對象的排列
同一層的不同對象在工作區上是有上下的排列順序的,對於對象的上下排列順序可使用菜單欄中“修改—排列”下的命令進行調整,如圖3—30所示。

圖3—17
另外,也可以用工具欄上的四個按鈕進行調整,這也是一種較常用的方法,如圖3—18。

圖3—18
5、對象的對齊
選中多個對象後,使用“修改—對齊”下的各個選項可以用不同的方式對齊對象。如圖3—26、3—27所示,是以水平方式進行對齊前和對齊後的效果。
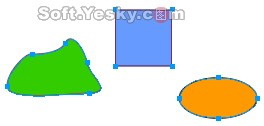
圖3—19

圖3—20
在工具欄中的“對齊”方框內選擇不同的工具,也可以對選擇的對象進行對齊。方框內依次是“左對齊”、“垂直居中”、“右對齊”、“頂對齊”、“水平居中”、“底對齊”、“均分寬度”和“均分高度”。
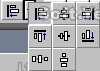
圖3—21
此外,通過組合面板中的“對齊面板”,也可以對選擇的對象進行各種對齊方式,其中的“到畫布”是指對象以畫布邊緣為對齊坐標。而“錨點”則可以對路徑節點設置各種不同的對齊方式。
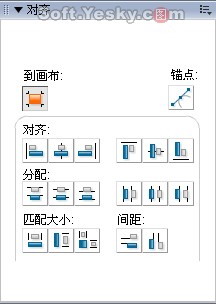
圖3—22
6、對象相互結合
組合與取消:使用菜單欄上的“修改—組合”命令是對多個矢量對象進行群組,對象被群組後變成了一個整體,如圖3—15所示。

圖3—23
而使用“修改—取消組合”命令可以取消這兩個對象的群組關系,使對象分離為群組前的獨立狀態。
接合與拆分:路徑的接合功能用於將多個路徑合並成單個路徑對象。可連接兩個斷開路徑的端點以創建單個封閉路徑,或者可結合多個路徑來創建一個復合路徑。如圖3—16、3—17中所示,使用接合路徑前後的變化。所得到的復合路徑具有放在最後面的對象的筆觸和填充屬性。
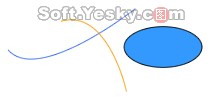

圖3—24 3—25
使用“拆分”功能,又可以將接合路徑還原成相互獨立的對象。
聯合:聯合是將幾個圖形對象結合成一個圖形對象的操作,新的圖形對象輪廓由被聯合的圖形對象邊界組成。如圖3—18、3—19所示,我們依次畫了綠色和紅色兩個圖形對象。同時選中兩對象後使用“聯合”命令。
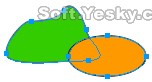

圖3—26 圖3—27
聯合後的對象顏色和聯合前最下層對象的顏色是相同的。
交集:交集是把兩個或多個對象的相交部分進行保留,使相交部分形成一個新的圖形對象。如圖3—20、3—21所示。在同時選中要相交的兩對象後,使用“交集”命令。
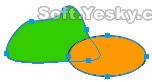

圖3—28 圖3—29
打孔:打孔命令是將位於底層的對象與上層對象的相交部分裁減掉,使底層對象的形態被改變。如圖3—22、3—23所示。
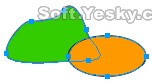
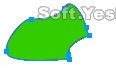
圖3—30 圖3—31
裁切:裁切是為多個對象設計的,如有三個對象,層次關系是綠色對象在最下層,紅色在中間,藍色在最上層,它們相互疊加,使用“裁切”命令後,所保留的是最上層對象與中間、下層對象的重疊部分,如圖3—24、3—25所示。
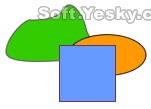

圖3—32 圖3—33
7、蒙版效果
蒙版又稱為遮罩,是一種由最上層對象為下層對象提供外形,而下層對象為最上層對象提供色彩的一種圖像處理效果。因此,我們把最上層對象稱為“蒙版對象”,而下層對象則稱為“被蒙版對象”。矢量和位圖對象都可以成為蒙版對象或被蒙版對象。
較常用的一種蒙版效果就是先在工作區中引入一張圖像,然後在圖像上面畫一個矢量橢圓,如圖3—34。
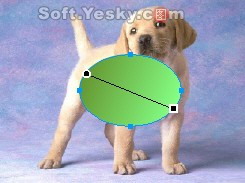
圖3—34
然後同時選中選中兩個對象(按Ctrl+A鍵),使用菜單欄上的“修改—蒙版—組合為蒙版”命令,兩個對象就被組合為蒙版圖形了。用鼠標拖動蒙版圖形的藍色中心點即可移動下層的被蒙版對象(小狗圖),效果如圖4—18。
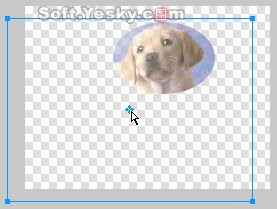
圖4—18
可以看到,兩個對象被組合為蒙版後會淡化顯示兩對象的重疊部分。而淡化的程度是由蒙版對象和背景色之間的明暗關系來決定。色彩越明亮,淡化度就越小,蒙版對象也就越清晰。
而在“層”面板中,兩個對象被組合成蒙版後,就成了一個蒙版圖形,被組合在同一個對象層裡。如圖4—19。
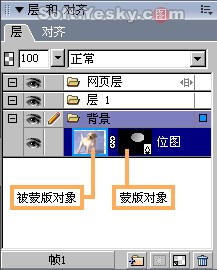
圖4—19
用鼠標點擊這一對象層的被蒙版對象時,該對象外圍會有一個藍色邊框。當該被蒙版對象是位圖時,則可以用各種位圖工具對該被蒙版對象進行編輯。而當該被蒙版對象是矢量圖時,則可用各種矢量工具對其進行編輯或修改。同樣的,當該對象層中的蒙版對象是位圖或矢量圖時,也可以使用各種位圖或矢量工具對其進行修改。如圖4—20。

圖4—20
對於蒙版圖形,使用“修改—蒙版—禁用蒙版”命令時可暫時取消蒙版效果。同時在“層”面板中也可以看到,蒙版圖形中的蒙版對象被禁用。如圖4—21。

圖4—21
此時使用“修改—蒙版—啟用蒙版”命令時,又可恢復原來的蒙版效果。
而要刪除蒙版效果時,可使用“修改—蒙版—刪除蒙版”命令。此時會彈出一個對話框,如圖4—22。

圖4—22
選擇“應用”時,將保留蒙版圖形為獨立的位圖圖形。但蒙版圖形不再可以被編輯;
選擇“放棄”時將會刪除蒙版圖形中的蒙版對象,只還原被蒙版對象。
當要恢復蒙版圖形時只需點擊菜單欄上的“修改—取消組合”命令,即可把蒙版圖形中的蒙版對象和被蒙版對象進行分離還原。