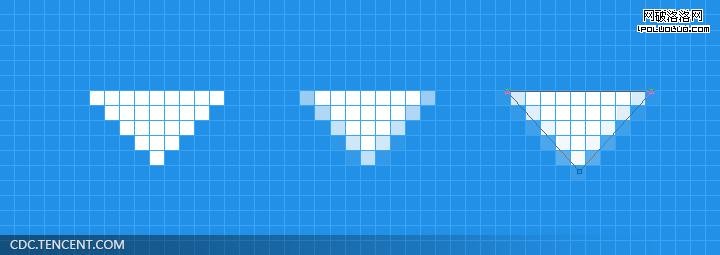
3月份,Photoshop CS6 Beta版(下文簡稱PS CS6)發布公測,有著多項驚艷的新特性,工作中整天和像素打交道,感觸比較深的特性就是PS CS6支持矢量對象繪制、變換時像素自動對齊網格。
當然,對象繪制、變換時像素對齊網格並不是PS CS6獨有的功能,只是更智能更好用了,PS CS6的像素自動對齊網格功能在繪圖過程中,無疑方便了很多,不必再擔心圖形邊緣會出現模糊,但是我們在實際的圖形設計過程中會發現,還是會經常需要調整 一些路徑沒有完全對齊到網格產生的半透明的過渡像素,用來平滑圖形邊緣減少鋸齒感,或讓圖形看上去更飽滿、更細膩,我們稱其為次像素 (或亞像 素,Sub-pixel,一般用於屏幕顯示技術等領域),如下圖所示。
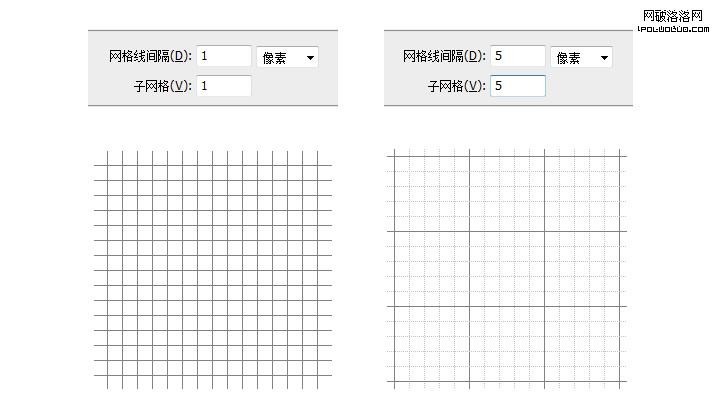
圖1-消除鋸齒的次像素
趁著 PS CS6正式版還未普及,以PS CS5為例,和大家探討矢量路徑圖形繪制時如何讓像素對齊網格,如何利用路徑調整次像素改善圖形的飽滿度的一些經驗,希望對大家有所啟發和幫助。
一、像素對齊網格
1. 對象繪制時像素對齊網格
像素對齊網格最大的作用就是避免繪制圖形時出現虛邊,解決圖形模糊的問題,尤其是將畫布放大數倍去摳界面、圖標細節時,精度可以達到像素級,讓設計師將精力更多的集中在創意表達層面,不必因為擔心模糊而謹慎的去操作,從而提高工作效率。
在PS CS5初始狀態時,只有當畫布在100%比例下,也就是實際像素比例時,畫出來的圖形才不會模糊,放大或縮小畫布到其他比例下,即使打開網格進行輔助,畫 出來的圖形也會模糊,如圖2所示,藍色圖形與紫色圖形分別為100%畫布下不打開網格,和非100%比例畫布下打開網格隨意繪制的相同大小的矩形,我們能 明顯的看到紫色圖形邊緣非常的模糊。
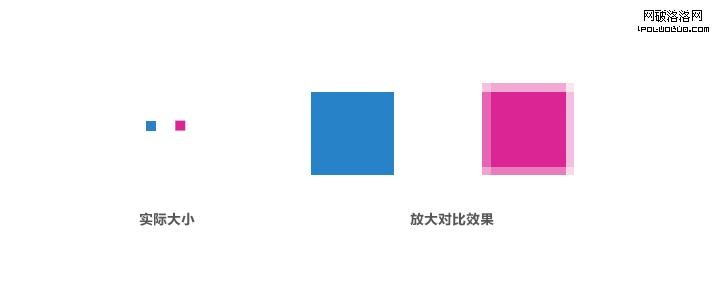
圖2-對齊像素圖形和未對齊像素圖形的對比
這時的網格沒有起到作用,是因為在PS CS5初始狀態時,網格的參數不是以像素為單位,而是毫米,如圖-3,首選項窗口可以通過主菜單中“編輯>首選項>常規”或快捷鍵Ctrl+K來打開。
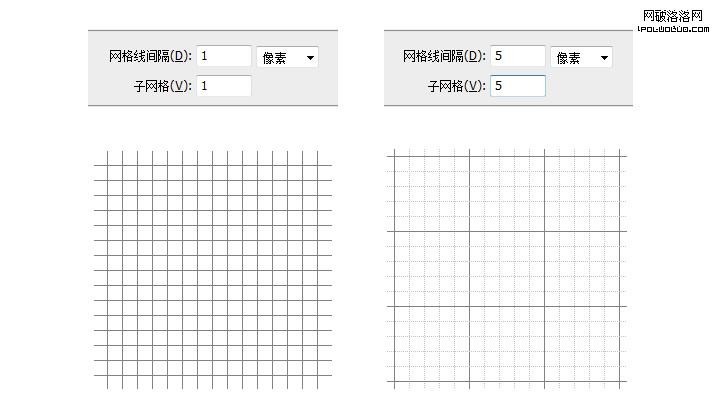
圖3-初始狀態下的網格參數
想要在常規圖形 (矩形、圓角矩形、圓形) 繪制過程中,使像素在任何情況下都對齊網格,在PS CS5的首選項窗口中,對“參考線、網格和切片”選項卡的網格參數進行簡單的設置,並配合快捷鍵就可以做到。
圖3中可以看到網格線間隔的默認值是25毫米,將單位改為像素,這時單位前面的數值會自動變為1,這時的網格線並未與畫布上的像素格對齊,需要 手動重新輸入數值,且網格線間隔數值與子網格數值必須相等,圖4展示的是在3200%比例下,兩種不同數值網格所呈現出的效果,可根據自己的喜好進行調 整。網格可通過主菜單“視圖>顯示>網格“來顯示或隱藏,快捷鍵為Ctrl+’(回車左側的引號鍵)。
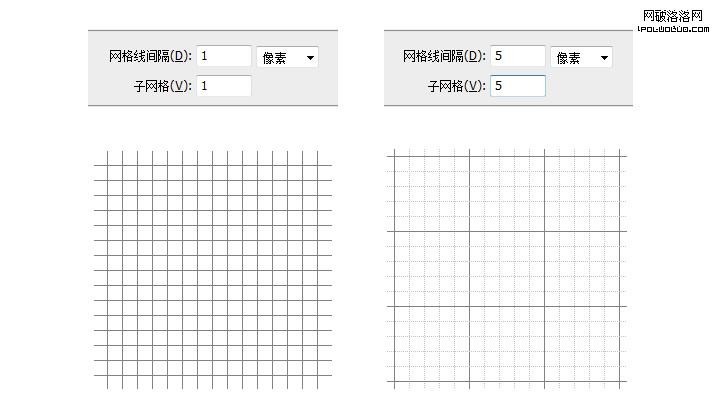
圖4-不同網格參數呈現的效果
完成了如上設置,最後確保”主菜單>視圖>對齊”及“對齊到>網格“兩個選項已勾選,“對齊到>網格“選項在打開顯示網格的情況下才可編輯。
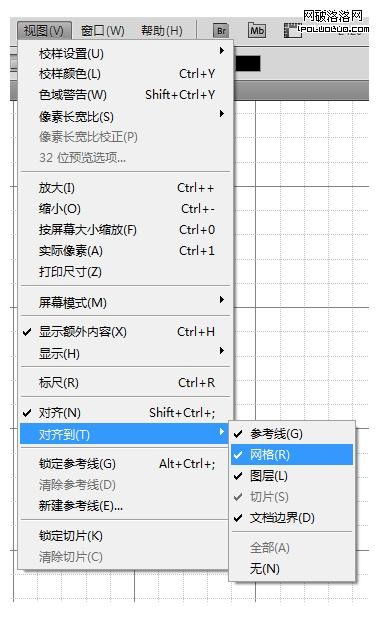
圖5-對齊功能及相關選項
像素對齊網格設置完成,以後在非100%視圖下繪制常規圖形,只要打開網格輔助,就不會出現模糊情況。像素對齊網格在PS CS5中還是存在一定的局限性,受到圖形形狀的約束,當使用線條工具、多邊形工具、自定義形狀工具繪制一些帶有傾斜邊緣或非直角的圖形時,還是無法保證所 有角點和邊緣對齊網格,當然這裡的模糊更多的是防鋸齒效果,可以利用網格手動調整。
2. 對象變換時像素對齊網格
PS CS5中,長寬都是奇數或都是偶數時,進行90°變換時都可以對齊像素,當長寬數值分別是奇數和偶數時,再進行順時針或逆時針90°變換就會使圖形模糊, 無法對齊到像素,這時可以先旋轉,然後打開網格進行輔助,不要退出自由變換模式,拖動對象,這時邊緣就會自動吸附對齊網格,如下圖:
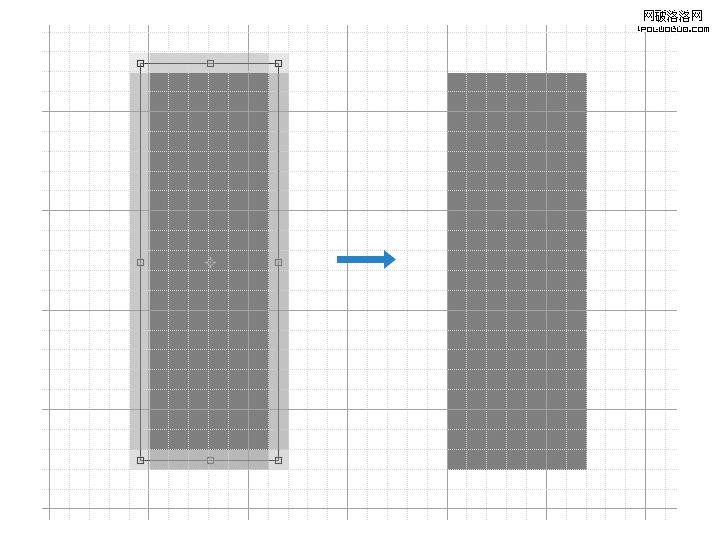
圖6-變換圖形時對齊網格
二、利用次像素讓圖形更飽滿
舉個小例子,看看次像素在圖形設計中的作用,拋磚引玉。
在界面設計中,經常會繪制下拉菜單等控件上的三角形箭頭形狀,最常見的做法就是用鉛筆工具點象素畫出來,如圖7-a所示,看上去很清晰,但在分 辨率較小的屏幕上看,會稍顯生硬、有鋸齒感,影響界面的細膩度;用路徑對齊網格繪制箭頭,如圖7-b所示,解決了鋸齒問題,但看上去體量感被削弱了,不夠 飽滿;圖7-c中所示的效果,是對次像素微調後的效果,既消除了鋸齒,而且在體量感上不輸第一種方案的效果。
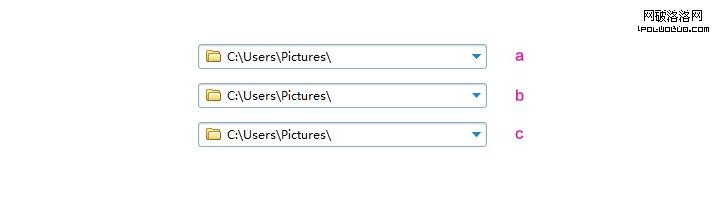
圖7-三種不同方法繪制的箭頭
沒看出差別?我們將三種方案放在一起對比下,見圖8,從左至右依次為圖7中的a、b、c方案,我們看到中間的b方案雖然沒有了鋸齒,但體量上明顯小於a、c方案,而c方案同時具備無鋸齒、相等的體量感兩個優點。
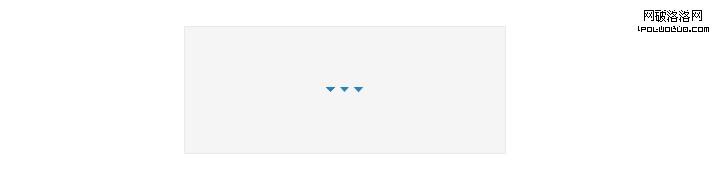
圖8-下拉箭頭效果對比
通過放大圖片我們可以看到在次像素上的差別,要達到方案c的方法其實很簡單,看看下圖放大的效果和路徑你就明白了。
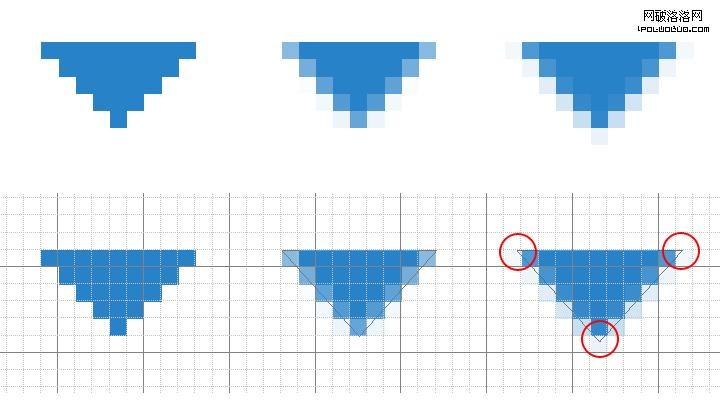
圖9-使用路徑改善後的次像素
只要將角點上的路徑錨點分別向外移動一點,讓原本顏色比較淡的次像素稍微加深就可以了,操作時,放大畫布讓調節更細微和精確,選中錨點,輕點多次鍵盤上的方向鍵來移動即可,這個方法不局限於箭頭形狀,大家可以開啟像素眼去發現更多的應用場景。
總結
啰嗦了這麼多,希望這些小的點能對大家工作有所幫助和啟發。我們總是希望利用現有的資源做更多的事,不斷的探索設計 中的更多可能性,關注設計細節的展現,無論是PS CS5還是即將發布的 CS6,每一項功能改進都激動人心,使操作更加得心應手,也幫助設計師能夠在更智能的環境中專注於創意表達,提高輸出效率,相信 Adobe CS6設計套裝在各個方面都不會讓人失望,讓我們一起期待。
相關文章
- 使用canvas繪制圓形和貝塞爾曲線
- 使用jquery.easysector.js繪制百分比餅圖
- jquery.flot.js簡單繪制折線圖用法示例
- jQuery插件HighCharts繪制的2D堆柱狀圖效果示例【附demo源碼下載】
- jQuery插件HighCharts繪制簡單2D折線圖效果示例【附demo源碼】
- jQuery插件HighCharts繪制簡單2D柱狀圖效果示例【附demo源碼】
- jQuery插件FusionCharts繪制ScrollColumn2D圖效果示例【附demo源碼下載】
- jQuery插件FusionCharts繪制的2D帕累托圖效果示例【附demo源碼】
- canvas繪制一個常用的emoji表情
- Web流程圖繪制的心得