fireworks mx : 鋼筆工具
編輯:Fireworks基礎
原文:http://www.solardreamstudiOS.com/tutorials/fw/mx_pen/
鋼筆工具,也許是Fireworks中功能最為強大的工具。在下面的實例中,我將演示鋼筆工具在繪制各種不同圖形時候的一些典型使用方法。
 例1:多邊形
例1:多邊形
在此例中,選擇鋼筆工具,在畫布的各個區域裡,不斷單擊並松開,可形成一個矢量多邊形。可以看出,在回到所繪制的第一個點並單擊時,會自動合成封閉圖形。
 例2:曲線
例2:曲線
這次,在畫布的不同區域單擊並拖動鼠標來形成曲線。可以嘗試在不同的方向拖動來觀察曲線的變化情形。這是一項非常有趣的練習,也許你會看到自己做出了很COOL的效果圖。同樣,在回到所繪制的第一個點並單擊時,你會得到一個封閉圖形。
 例3:漲裂
例3:漲裂
現在重復例2的操作,不過這次我們在整個的繪制過程中使用了Alt鍵。沿畫布的邊緣圍繞中心向外單擊並拖動鼠標,最後你將得到一個漲裂狀圖形。
相反,如果你在畫布的邊緣圍繞中心向內單擊並拖動鼠標,你可以得到類似雲/花的形狀。
(我不喜歡在繪制的時候使用alt鍵來控制手柄,覺的特難學會,而且學會後也不太方便,我總結了一套"理論"來處理這種圖形,請看後面關於我的注釋。-困貓注 )
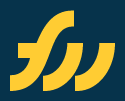 例4:FW Logo(Png源文件)
例4:FW Logo(Png源文件)
現在我們通過例1,例2,例3的鋼筆使用方法,來繪制一些知名Logo,由此可以體會一下鋼筆的強大之處。左圖就是用鋼筆繪制的3個圖形組合合成的。
我首先通過抓屏的方法獲得了FW Logo圖片,然後粘貼在新建的畫布上。然後選擇鋼筆工具,在LOGO圖案的所有拐角處單擊,拖動,有時候用到了第三個例子的Alt技巧。當完成了每一個封閉路徑後,選擇Subselection Tool調節更為理想的調整每一個節點。按住Alt不放,象使鋼筆工具一樣調整並最終得到很干淨的每個節點。
這大約花費了20分鐘的時間來進行繪制,你可以下載源文件進行分析。因為這是一個矢量圖象,所以你可以任意調整大小而不會損失任何圖片文件信息。
 例5:DW Logo(Png源文件)
例5:DW Logo(Png源文件)
上邊的圖象完全是用鋼筆工具繪制而成。
選擇鋼筆工具然後繪制兩個圖形(一個是類似"d"的形狀 ,一個是類似洞形),然後同時選中這兩個圖形,執行Modify>Combine Paths>Punch在d狀物打洞。當然也使用了例4中同樣的技術進行調整。
這個logo的繪制大概花費了10分鐘,你同樣可以下載源文件進行分析。

例6:立方體Logo(Png源文件)
這個圖象的繪制有點難度。我應用了很多FW的技術思想,其中包括最重要的鋼筆工具,然後依次繪制10個單獨的圖形並組合成的。這個LOGO全部是矢量信息,不包括任何位圖元素。
這大概花費了我兩三個小時的時間近似達到原圖的效果。同樣,你可以下載查看源文件。可以通過調整圖象大小的方式來查看每個節點而並不損失任何圖象信息。
鋼筆工具,也許是Fireworks中功能最為強大的工具。在下面的實例中,我將演示鋼筆工具在繪制各種不同圖形時候的一些典型使用方法。
 例1:多邊形
例1:多邊形在此例中,選擇鋼筆工具,在畫布的各個區域裡,不斷單擊並松開,可形成一個矢量多邊形。可以看出,在回到所繪制的第一個點並單擊時,會自動合成封閉圖形。
 例2:曲線
例2:曲線這次,在畫布的不同區域單擊並拖動鼠標來形成曲線。可以嘗試在不同的方向拖動來觀察曲線的變化情形。這是一項非常有趣的練習,也許你會看到自己做出了很COOL的效果圖。同樣,在回到所繪制的第一個點並單擊時,你會得到一個封閉圖形。
 例3:漲裂
例3:漲裂現在重復例2的操作,不過這次我們在整個的繪制過程中使用了Alt鍵。沿畫布的邊緣圍繞中心向外單擊並拖動鼠標,最後你將得到一個漲裂狀圖形。
相反,如果你在畫布的邊緣圍繞中心向內單擊並拖動鼠標,你可以得到類似雲/花的形狀。
(我不喜歡在繪制的時候使用alt鍵來控制手柄,覺的特難學會,而且學會後也不太方便,我總結了一套"理論"來處理這種圖形,請看後面關於我的注釋。-困貓注 )
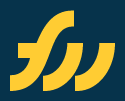 例4:FW Logo(Png源文件)
例4:FW Logo(Png源文件)現在我們通過例1,例2,例3的鋼筆使用方法,來繪制一些知名Logo,由此可以體會一下鋼筆的強大之處。左圖就是用鋼筆繪制的3個圖形組合合成的。
我首先通過抓屏的方法獲得了FW Logo圖片,然後粘貼在新建的畫布上。然後選擇鋼筆工具,在LOGO圖案的所有拐角處單擊,拖動,有時候用到了第三個例子的Alt技巧。當完成了每一個封閉路徑後,選擇Subselection Tool調節更為理想的調整每一個節點。按住Alt不放,象使鋼筆工具一樣調整並最終得到很干淨的每個節點。
這大約花費了20分鐘的時間來進行繪制,你可以下載源文件進行分析。因為這是一個矢量圖象,所以你可以任意調整大小而不會損失任何圖片文件信息。
 例5:DW Logo(Png源文件)
例5:DW Logo(Png源文件)上邊的圖象完全是用鋼筆工具繪制而成。
選擇鋼筆工具然後繪制兩個圖形(一個是類似"d"的形狀 ,一個是類似洞形),然後同時選中這兩個圖形,執行Modify>Combine Paths>Punch在d狀物打洞。當然也使用了例4中同樣的技術進行調整。
這個logo的繪制大概花費了10分鐘,你同樣可以下載源文件進行分析。

這個圖象的繪制有點難度。我應用了很多FW的技術思想,其中包括最重要的鋼筆工具,然後依次繪制10個單獨的圖形並組合成的。這個LOGO全部是矢量信息,不包括任何位圖元素。
這大概花費了我兩三個小時的時間近似達到原圖的效果。同樣,你可以下載查看源文件。可以通過調整圖象大小的方式來查看每個節點而並不損失任何圖象信息。
小編推薦
熱門推薦