一、基礎命令部分
二、命令插件的使用
三、創建命令和批處理功能
一、基礎命令部分
首先,讓我們來簡單了解一下Fireworks 4中基本的Command。見下表:
Edit Command List
編輯命令列表,在其中可以進行對命令的標題重新命名和刪除的操作。
Creative?
? Convert to Grayscale
轉換到灰度色調。可以將場景中所有的元素轉換成灰度級顏色
? Convert to Sepia Tone
轉換到棕褐色調。可以將場景中所有的元素轉換成棕褐色調。
? Create Picture Frame
創建相框。按照場景的大小格式創建影像框架。
Doument?
? Center in Document
文檔中心。選定某個元素使用該命令可以將元素定位在場景中心位置。
? Distribute to Layers
分配到層。針對同一層中的多個對象操作。當在某層中選擇多個對象時使用該命令,可以分別為每個對象創建一個獨立的層。
? Hide Other Layers
隱藏其他層。針對多個層操作。選定需要編輯的層,使用改命令可以將其他沒有被選中的層進行隱藏操作。
Lock Other Layers
鎖定其他層。針對多個層操作。選定需要編輯的層,使用該命令可以將其他沒有被選中的層進行鎖定操作。
Panel Layout Sets?
? 1024*768
在1024分辨率下的面板布局。
? 1280*1024
在1280分辨率下的面板布局。
? 800*600
在800分辨率下的面板布局。
Rest? Warning Dialogs停止使用警告框。。使用了該命令以後,那些令人討厭的警告提示框將不會再出現了。
Web ?? Create Shared Palette
創建共享顏料盒。針對外部的圖像文件進行操作。選擇該命令,找到一個外部的圖像文件讀入,然後將其保存為自定義的色盤。注意:不支持BMP格式的圖像。
接下來讓我們看兩個應用了命令的例子:見圖1-4。
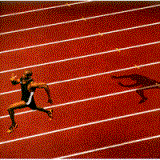

圖1,原始的圖像。
圖2,我們使用了創建相框的命令。
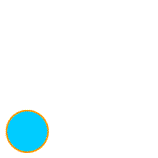
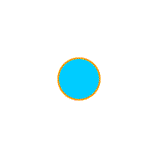
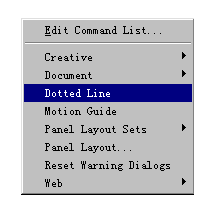 二、命令插件的使用
二、命令插件的使用
FW最為顯著的也最令人滿意的一個功能就是第三方擴展功能的開放性。國內目前編寫FW命令插件的人不多,但在國外的FW用戶中自己編寫命令插件的卻為數不少,但是這需要有較深厚的Javascript腳本語言技能,所以對於那些只利用FW制作面向Web圖像的用戶來說沒有大的用處。那麼由於這些插件都是免費提供的,所以我們可以任意的下載使用它們從而擴展FW的功能。在這裡我們就簡單的說明一下命令插件的安裝於使用:
插件的安裝:打開下載回來的command,將其解壓縮到Fireworks 4\Configuration\Commands目錄中。傳統的完整路徑應該是這樣的: C:\Program Files\Macromedia\Fireworks 4\Configuration\Commands。這些插件格式都是.JSf文件,解壓縮後啟動Fireworks,在Commands菜單中就可以找到並且使用它們了。見右圖圖5。
這個名為Dotted Line(虛線)的命令就是我下載的命令插件了。在這些命令插件中有一些是比較經典的,例如說”畫螺旋曲線””使位圖吸附到路徑”這些都是我需要推薦給您使用的。
三、創建命令和批處理功能
雖然我們不能編寫插件,但是我們同樣可以創造一些經常使用的擁有自己風格的命令。這令我們必須使用到一個平時不怎麼起眼的面板"History"(歷史)。往往我們只是利用它來重復或者刪除一些歷史步驟,就忽視了它在創建命令這方面的重要功能。下面就我們來看看是怎樣通過它來創建自定義命令的:
1、例如說有我們要為不同文檔內的許多文本創建同樣一種效果,一步步的去重復並不為人所取。辦法是這樣的。首先選定一個文檔內的文本為其創建Effect(效果)。見圖6-8。
![]()
圖6是原始文本的樣式
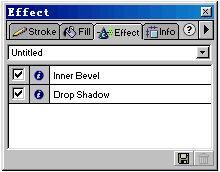
圖7,我們為文本進行了填充並應用了一些效果。
![]()
圖8,最終的文本樣式。
2、創建完了文本效果,打開History(歷史)面板,找到剛剛為文本進行填充和增加效果的步驟,按住Shift鍵逐個選中,然後按下右下角帶有磁盤樣式的標記。這時FW會自動的彈出一個警告提示框,告訴你將要對哪些歷史步驟進行保存並且詢問你是否繼續。這種情況一般都是在你選擇了保存多個歷史步驟建立命令時發生,不必去理會它,點擊OK繼續。這是FW就會自動的彈出保存命令提示框了,在name欄中指定一個命令名稱即可。完成命令的創建。見圖9-10
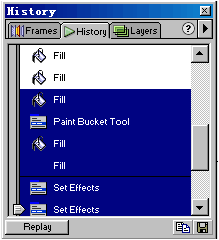
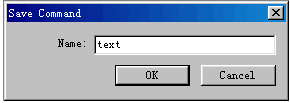
圖9,選擇歷史面板中創建文字效果的步驟
圖10,為命令取一個名字
3、保存完畢,打開Command菜單我們就看到了這個自創建的命令了。現在,你就可以將它應用在不同文檔不同的文本中了。需要說明的是,保存後的命令不僅僅對文本有效果,對場景中基於矢量的圖像同樣起作用。那麼對位圖而言,除了不能夠為其填充顏色以外,其他的效果同樣的有用。
4、我們學會了怎樣創建一個命令以後,批處理就變得淺顯了。所謂批處理,其實就是同時為多個對象創建相同樣式的效果。就拿我們剛剛建立的這個命令來說,假設現在場景中有10個文本要創建同樣的效果,那麼按住Shfit鍵,逐個選中這些元素,然後打開Commands菜單,應用保存的命令就可以為這些文本創建相同的效果,這就是批處理。
當然,我們同樣可以為不同的元素創建相同的效果,例如,場景中有一個文本,數個正方型和一個橢圓形,選中它們,應用命令即可。見圖11-12。
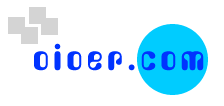

圖11,場景中元素的原始樣式
圖12應用命令後的元素效果。
到這裡為止,我們已經對關於Commands的知識有了較全面清晰的了解。最後必須給您提示的是:請注意有一些帶有“╳”叉號標記的歷史步驟是不能夠被保存為命令的。
- 上一頁:用FW制作立體镂空齒輪
- 下一頁:FW4技巧:使用拖放創建不相交翻轉