Fireworks MX : 鋼筆工具(附錄)
編輯:Fireworks基礎
第一部分的例1,例2,例3是鋼筆的基本使用方法,例4,例5,例6是三個難度由淺到深的三個實例。Fireworks官方中文幫助的鋼筆部分,我當初看的很枯燥,感覺上面的教程很生動。在例3中,我也提到了我不太習慣作者說的使用alt鍵來配合繪制類似形狀的圖形,現在就來說說我的方法吧(很早寫的東西,圖片有點顛三倒四,大俠們見笑了)。
繪制路徑的過程中,松開鼠標踮著鋼筆在畫布找下一個節點的時候,鋼筆帶著的是直線,還是曲線.全憑臨時判斷, 有時候帶著直線走比較舒服. 將帶著直線走變成帶著曲線走:
點節點1並不拖動節點1,松開鼠標後,一定是帶著一個直線的鋼筆走,
點節點2,為了得到曲線,必須拖動節點2.
調整好曲線找節點3的時候,這時候會帶著一個曲線的鋼筆走.
再在節點2上點一下,又會重新帶著直線走了.
然後這時候再找節點3.
(默認的FW MX設置沒有打開鋼筆繪制預覽,打開的辦法:Edit>Preference>Editing>Pen Tool Opation,在Show Pen PrevIEws前打上對號)
如上面的例3:


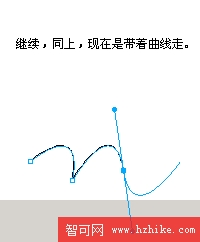
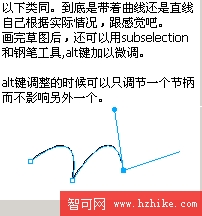
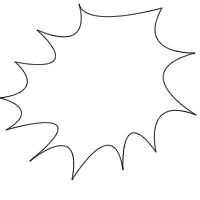
現在應用上面的附錄來臨摹下面這個標志中的海鷗(什麼鳥?):

會臨摹這個,以後碰到什麼標志LOGO圖形,想再次編輯並圖形fill/stroke/effect等之
類就簡單多了。注意鋼筆走動到底是帶著曲線,還是直線:(這個靠自己的感覺來走吧)

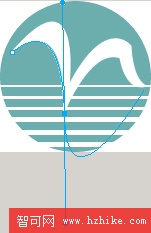





最後的源文件:

PS:最早臨摹這個標志的樣子其實是這樣的,為了表達清晰才用最終效果圖進行臨摹:

經過簡單的鋼筆操作就舊貌換新顏了,如果你的設計天賦在有的話,經過後期處理,肯定做的更COOL。
剛使用鋼筆的朋友,如果能得到收獲,我作為斑竹很滿足了,應該說掌握了上面FW的鋼筆用的很熟練了。也應該注意後期配合使用subselection工具具體調節矯正每個節點。後期調整alt鍵也很重要,他可以只調整一個節柄而不影響另一個節炳點。FW中文幫助的鋼筆教程也很系統,但看起來枯燥點。好象也沒找到我說的這個技巧。
繪制路徑的過程中,松開鼠標踮著鋼筆在畫布找下一個節點的時候,鋼筆帶著的是直線,還是曲線.全憑臨時判斷, 有時候帶著直線走比較舒服. 將帶著直線走變成帶著曲線走:
點節點1並不拖動節點1,松開鼠標後,一定是帶著一個直線的鋼筆走,
點節點2,為了得到曲線,必須拖動節點2.
調整好曲線找節點3的時候,這時候會帶著一個曲線的鋼筆走.
再在節點2上點一下,又會重新帶著直線走了.
然後這時候再找節點3.
(默認的FW MX設置沒有打開鋼筆繪制預覽,打開的辦法:Edit>Preference>Editing>Pen Tool Opation,在Show Pen PrevIEws前打上對號)
如上面的例3:


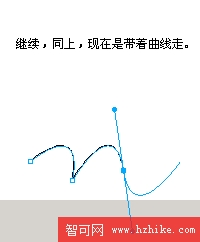
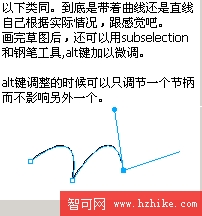
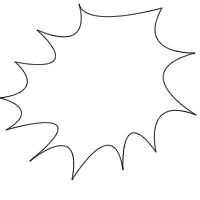
現在應用上面的附錄來臨摹下面這個標志中的海鷗(什麼鳥?):

會臨摹這個,以後碰到什麼標志LOGO圖形,想再次編輯並圖形fill/stroke/effect等之
類就簡單多了。注意鋼筆走動到底是帶著曲線,還是直線:(這個靠自己的感覺來走吧)

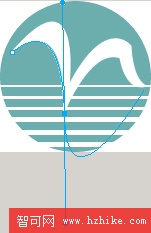





最後的源文件:

PS:最早臨摹這個標志的樣子其實是這樣的,為了表達清晰才用最終效果圖進行臨摹:

經過簡單的鋼筆操作就舊貌換新顏了,如果你的設計天賦在有的話,經過後期處理,肯定做的更COOL。
剛使用鋼筆的朋友,如果能得到收獲,我作為斑竹很滿足了,應該說掌握了上面FW的鋼筆用的很熟練了。也應該注意後期配合使用subselection工具具體調節矯正每個節點。後期調整alt鍵也很重要,他可以只調整一個節柄而不影響另一個節炳點。FW中文幫助的鋼筆教程也很系統,但看起來枯燥點。好象也沒找到我說的這個技巧。
小編推薦
熱門推薦