在網上,我們經常可以看到一些非常實用的拖拽效果,特別是應用於網上購物時,訪問者直接就可以把選中的物品拖拽到購物箱或者購物車裡,非常方便、有趣。不過大多數人不知道,其實用Dreamweaver中的Behaviors也可以做出同樣的效果來。如果你有興趣,就和我一起來制作一個具有拖拽效果的的購物箱吧!
在做拖拽效果的網頁之前,首先我們要准備一些圖片。比如用作購物箱或購物車的一張大圖片,外加幾張代表物品的小圖片。我在這兒准備了一個購物袋,還有幾樣物品,它們分別是:手機、游戲手柄和汽車(哇!汽車也可以拖進購物袋中啊!)。
准備好了圖片,就可以開始我們的工作了。打開Dreamweaver,新建一個頁面,在對象面板中選擇圖層工具,然後用鼠標在頁面上拖出一個圖層來(或者選擇“Insert/Layer”,插入一個新層)。然後,把鼠標放進層中,再選擇“對象/插入圖像工具”,在此圖層中插入剛才准備好的一個圖片。
重復上面的動作,再接著插入3個圖層,然後在此3個圖層中分別插入你准備好的另外幾張圖片。完成後效果如圖1。

圖1
好了,重要的一步來了。點擊“窗口/動作”,會彈出“動作(Behaviors)”對話框來,如圖2。點擊對話框上方的“+”號後,會再彈出一個菜單,選擇此菜單中的“Drag Layer”,接著再彈出的,就是“Drag Layer”對話框了,如圖3。
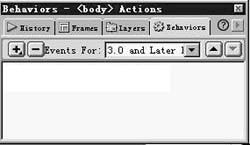
圖2
在此對話框中可以分別設置幾個圖層的屬性。我們把插入購物袋圖像的那個圖層設置為“不可移動層(Unconstrained)”,其余的幾個圖層設置為“可移動層(Constrained)”。在此對話框上還有一個“Advanced”選項,點擊它,在此面板上勾選“When Drag”選項,然後再把“Ring layer to front,then”選項設定為“Restored z-index”就可以了。
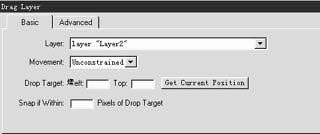
圖3
重復上述步驟,分別設置好其他幾個圖層的屬性,設置好的“Behaviors”對話框的中間文本框中多出了4個“onLoad”標記。
好了,設置完這些,我們的工作也完成了,別忘了保存網頁,然後按下“F12”鍵,看看你做的拖動頁面酷不酷?



